| その1:ちょっと複雑な校舎配置図 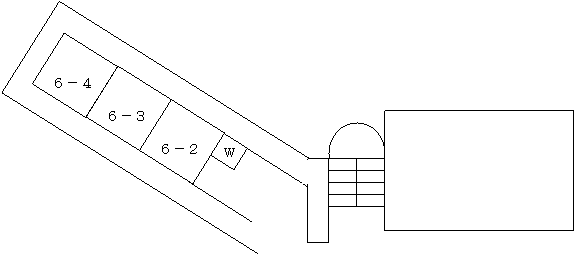
|
準備
- 「ツール」→「オプション」→「全般」タブで,「オートシェイプの挿入時,自動的に新しい描画キャンバスを作成する」のチェックをはずしておく。
- 「図形描画」ツールバーの「図形の調整」→「グリッド」を選択し,「描画オブジェクトをグ
リッド線に合わせる(S)」にチェックが入っていることを確認。
※ここで,行グリッドの間隔を小さくすると,階段が描きやすい
|
手順1:左側の校舎を描こう!
- 四角形を使って,廊下を含めた全体の形を作る。
- 四角形を使って,6−4の教室を作る。
- CtrlキーとShiftキーを押しながら,教室の四角形をドラッグしてコピー。(2回)
- トイレを四角形で描く。
- 教室から右への廊下の延長線を直線で描く。(上下2本)
- 全体を囲んで「図形の調整」→「グループ化」を選択する。
- 図全体をドラッグして回転させる。(Word2002なら緑の点をドラッグ)
|
手順2:階段を描こう!
- 四角形を使って階段を一段描く。
- CtrlキーとShiftキーを押しながら,階段をドラッグし,1段ずつ増やす。(数回)
- 今できた階段を囲み「図形の調整」→「グループ化」を選択する。
- 全体をCtrlキーとShiftキーを押しながら横にドラッグし,もう一つの階段を作る。
|
手順3:廊下を描こう!
- 階段の左に四角形で廊下を描く。(線があっても気にしない!)
- その他,必要な場所に廊下を描こう!
- 線を消したい部分に,四角形を描く。(そんなことしたら線がいっぱいに・・・)
- 消すための四角形の線を「線の色」から「線なし」を選択して消す。
- 四角形をCtrlキーを押しながら矢印キーで微妙に動かして,きれいに消える位置にする。
|
手順4:文字を入れよう!
- 念のため,グループ化を解除しておこう。
- 教室のように,一つの図形の場合は,右クリックして「テキストの追加」を選択すればよし。
- 廊下などには,テキストボックスを利用しよう!(線なし,塗りつぶしなしにする)
|
| 体育館は簡単なので,省略します。 |
 |