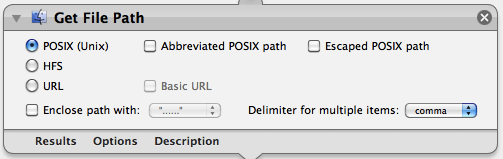
An Automator action is an element of an Automator workflow.
* Zap Resource Forks.action: Mac OS X 10.4 or later (Snow Leopard compatible)
System Requirements Mac OS X 10.5 or later (Snow Leopard compatible) * Language Japanese, English License Freeware
To install an action
- Dobule click archive file (.zip file) to unarchive it if need.
- Launch Automator application, select "Import Actions" from Automator File menu, choose the action (.action file) to install. Or double click the action to install if your Mac OS X is Snow Leopard or later.
The action will be installed at the folder ~/Library/Automator and you can use it.
The system recognizes one as an Automator action when an action is located at following folders:
/System/Library/Automator System > Library > Automator actions by Apple /Library/Automator Library > Automator actions by third party, all users can use ~/Library/Automator Home > Library > Automator actions by third party, only user can use
To uninstall an action, remove the action from the Automator folder.
Action Name Version Description Get File Path.action 1.0 gets file/folder path with Unix/HFS/URL format Touch Files.action 1.0 changes file/folder's time stamp Zap Resource Forks.action 1.2 removes resource fork
Apple removed support for contextual menu plugins in 64-bit Cocoa (from Leopard) and replaced it with services items on Snow Leopard (contextual menu contains services items). You can create a service item by Automator workflow.
There are sample workflows to be used as service item in the archives (items in the folder Sample Workflows > Snow Leopard > for Services).
Hereafter, I explain the usage of Automator services item with Get File Path.action and a sample workflow "Copy POSIX Path" as example. You should install Get File Path.action before following operation.
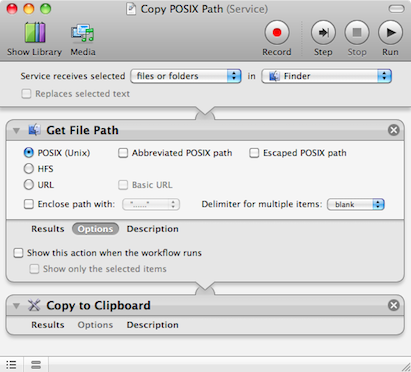
Sample workflow: Copy POSIX PathHow to install
- Dobule click the workflow "Copy POSIX Path" to open.
- Select "Save as" from Automator File menu.
- Edit file name if you need, then, click Save button.
The workflow has been copied in the folder ~/Library/Services.
You can now use service item "Copy POSIX Path" from Services menu or contextual menu after selecting Finder items.
How to uninstall
- Remove the workflow "Copy POSIX Path" from the folder ~/Library/Services.
How to change to use or not to use service items
You can change to display or not services items in Services menu and contextual menu.
- Launch System Preferences and show Keyboard > Keyboard Shortcuts > Services pane.
- Turn on checkboxes to use services items.
How to customize a sample workflow
You can customize the workflow "Copy POSIX Path" such as copying quoted path and so on.
- Double click the workflow "Copy POSIX Path" in the folder ~/Library/Services to open.
- Change settings on the Get File Path action such as "enclose path with".
- Select Save from File menu.
- Close the workflow.
How to change action's settings on run-time
- Double click the workflow "Copy POSIX Path" in the folder ~/Library/Services to open.
- Click Options button lower side of the action, then turn on checkbox "Show this action when the workflow runs".
- Select Save from File menu.
- Close the workflow.
Now, the action is shown when the workflow runs. You have a chance to change the settings of the action, changing done, click "Continue" button. This settings change has not been saved.